bingo!CMSニュースレター
配信:2020年11月11日
パートナー向けニュースレターのアーカイブです
|
|
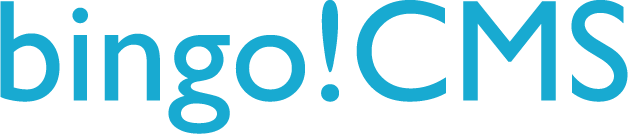
| こんにちは! bingo!CMS 広報担当の鈴木です。 先日開催されたAdobe MAX 2020で、Photoshopのアップデートが発表されました。 便利な機能がいくつかリリースされましたが、今回はその中の『空を置き換え』をご紹介いたします。 その名の通り、写真の空を別の空の画像に置き換える機能ですが、複雑な加工をしなくても、数度のクリックだけでかんたんに実装できます。 きっとその速さに驚かれますよ! 見出し Photoshop『空を置き換え』を試してみた! 実際にやってみた 操作方法 いろいろな空を置き換えてみた |
|
|
Photoshop『空を置き換え』を試してみた! |
まずは準備するもののご紹介です。 ●空を置き換えたい写真 今回は、鈴木の私物スマホの写真フォルダの中から、背景に空が写っている写真を数枚用意しました。 はたして、プロでもなくカメラ好きでもない人間が撮った雑な写真でも、ちゃんと置き換わるのか?見ものですね! ●Adobe Photoshop 2021 操作ウィンドウは、Photoshop 2021で写真を開き、『編集』>『空を置き換え』で表示されます。 ※Photoshop 2020以下では操作ができませんのでご注意ください! |
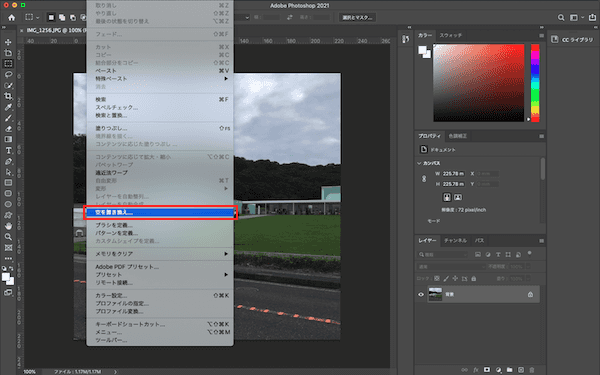 |
|
|
実際にやってみた |
まずは操作説明の前に、実際に『空の置き換え』を試した写真を見比べていただきます。 置き換え前のお写真はこちら。 |
| 置き換え前 |
某美術館の外観を撮影した写真です。 曇天の日に撮影したため、チョット寂しい雰囲気ですね。 空に建物などがかかっておらず、境界がはっきりしているので比較的加工しやすそうですが、これに『空を置き換え』を実行すると…? |
 |
| 置き換え後 |
いかがでしょうか? 背景の空が細部まで見事に置き換わっていますね。 また、青空に合わせて建物や看板が青みがかったのがおわかりいただけると思います。 |
| 並べてみた |
|
置き換え前の写真に比べ、明るい雰囲気になりましたね! ほんの数秒の作業とは思えない出来栄えです。 それでは、操作方法をご紹介します。 |
|
|
操作方法 |
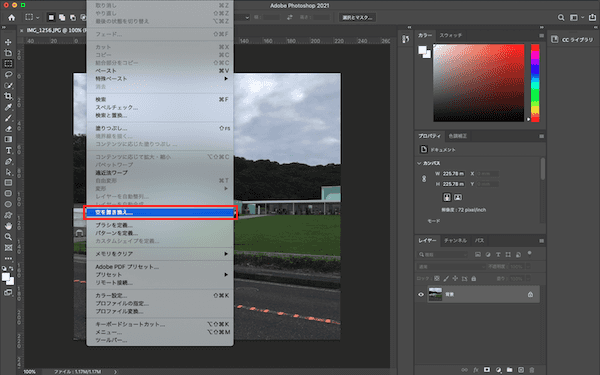 |
Photoshop 2021で空を置き換えたい写真を開き、『編集』>『空を置き換え』をクリックします。 |
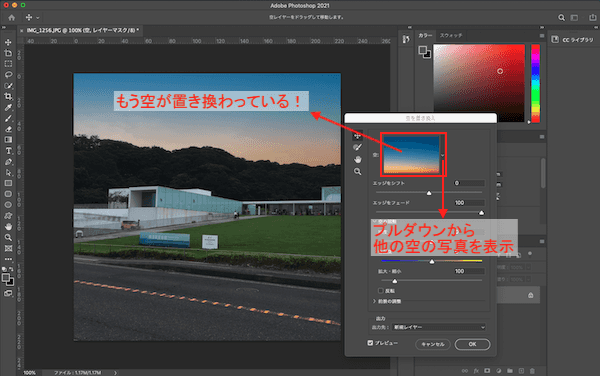 |
操作ウィンドウが開きますが、この時点でもうデフォルトで選択されている空の写真に自動で置き換わります。 他の写真に変更する場合は、プルダウンをクリックします。 |
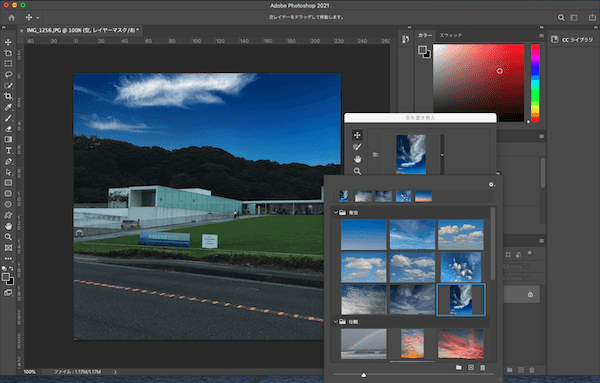 |
空の写真の選択画面が開きます。 あらかじめプリセットとして複数の写真が登録されていますが、自分で追加することも可能です。 任意の写真のサムネイルをクリックすると、その場で空が置き換わります。 |
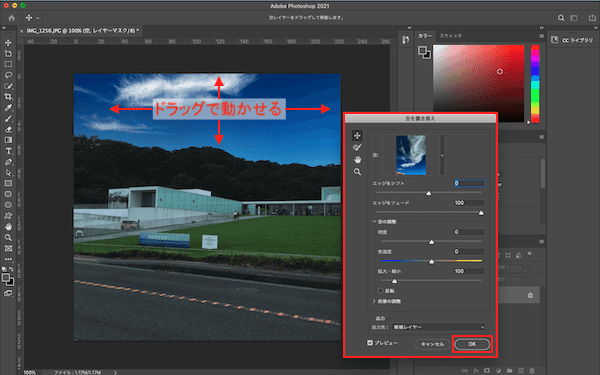 |
選択した空は、元の写真に合わせ明度などの調整が可能です。 また、ドラッグすると空の位置を動かせます。 好みの空になったら、『OK』で設定を保存しましょう! |
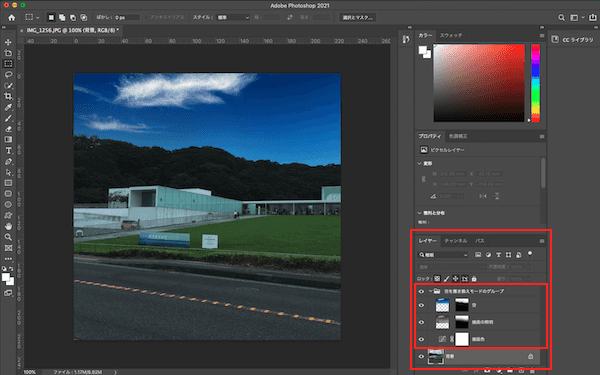 |
保存すると、レイヤーに『空を置き換えモードのグループ』が追加されます。 グループの中身を見ると、元の写真と空が馴染むようにレイヤーで調節しているのがわかります。 建物や看板が青みがかって見えるのも、このレイヤーのおかげです。 元の写真のデータは保持したまま、このような複雑な加工が即座にできるのはすごいですね。 ちなみに、前項の保存の際、出力先を『新規レイヤー』ではなく『レイヤーを複製』にすると、元の写真と『空を置き換えモードのグループ』を統合した画像が複製されます。 これで操作は完了です! |
|
|
いろいろな空を置き換えてみた |
|
まずは、青空と某神社の鳥居を写したこのお写真。 信号待ちの間に急いで撮影したので、傾きがヒドいのはご愛嬌です。 こんな、先に水平補正をしたほうがいいような写真でも、電線や木々など空にかぶっている部分はそのままに、曇り空に置き換わりました。 |
|
こちらは、横浜の水上バスでの一枚です。 空も海も同じ"青"ですが、ちゃんと空だけが置き換わっていますね。 写真の分析には、Adobe Senseiの人工知能と機械学習の技術が使われているそうです。 |
|
最後は、車内から夜の東京タワーを写したこのお写真。 はい、ブレブレですね。 ですが、無事真っ黒な夜空が美しい星空に置き換わりました。 プリセットに夜空は含まれていないので、フリー素材の星空の写真を用意して置き換えています。 おそらく、現時点では夜空の置き換えは対応していないのだと思いますが、一応できました。 ただ、何でもかんでもできるわけではないようで、昼から夜、夜から昼で置き換えると元の写真と空がうまくなじみません。 また、空が写っていない写真では『空が検出されませんでした』というエラーになり取り込みができませんでした。 このあたりは、今後の改善に期待したいですね! 検証は以上です。 |
|
|
ヘタクソ写真選手権のようになってしまいましたが、合成の精度はなかなかでした。 細かな調整もできるので、写真と空の組み合わせによっては、加工したかわからないくらいの完成度のものができそうです。 制作業務の効率化にはもちろんですが、単純に操作が楽しいのでぜひ試してみてください。 Photoshopについてもっとご興味があるかたは、次のアーカイブもどうぞ。 以上、少しでもご参考になれば幸いです。 それでは! |
|
|
その他のアーカイブ
-
2022年07月06日
-
2022年06月01日
-
2022年05月11日


