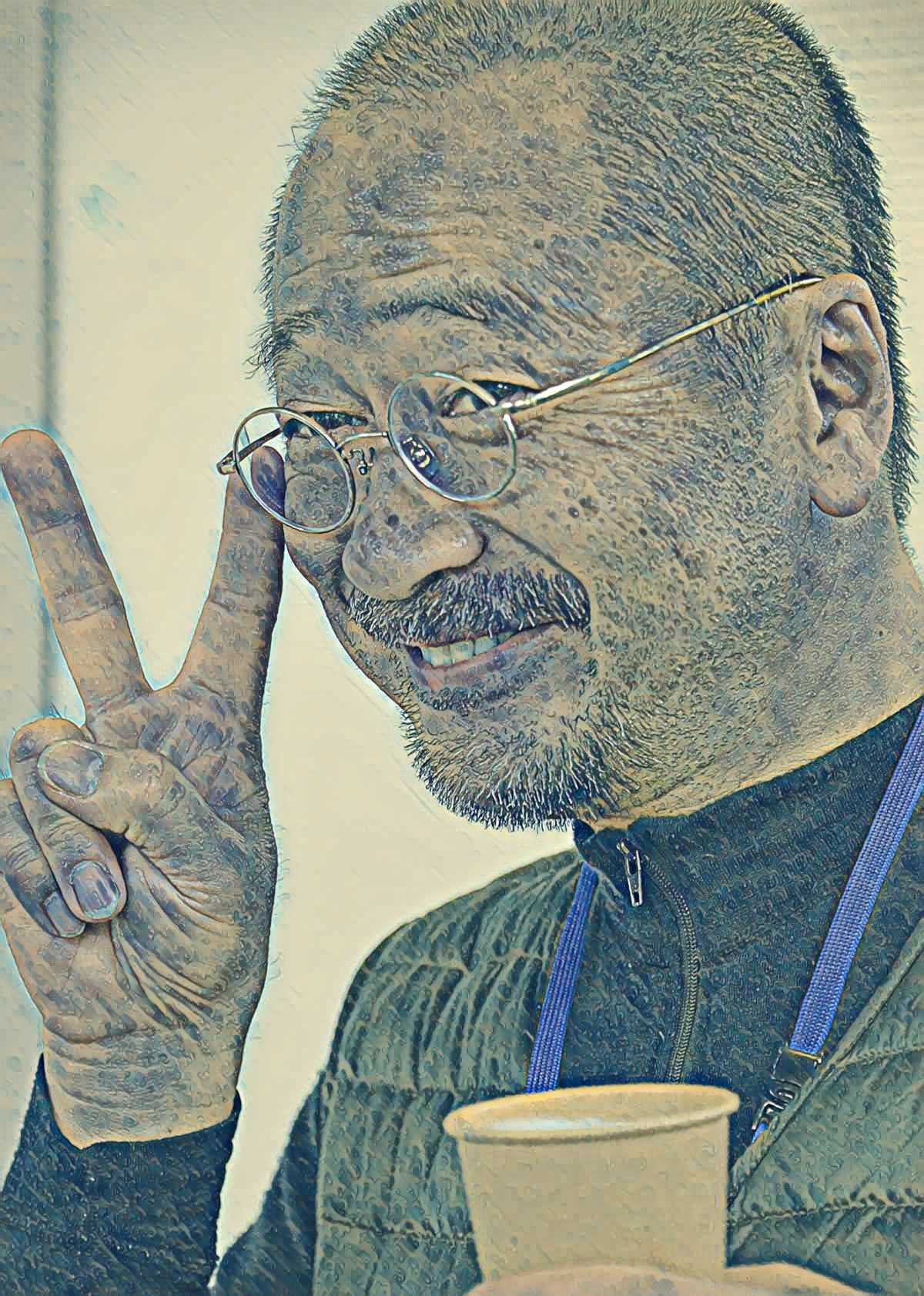bingo!CMSニュースレター
配信:2020年11月25日
パートナー向けニュースレターのアーカイブです
|
|
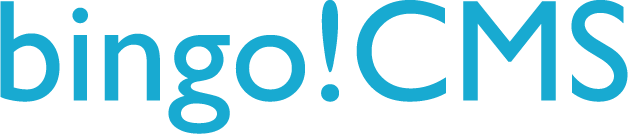
| こんにちは! bingo!CMS 広報担当の鈴木です。 前回の『空を置き換え』に続き、今週もPhotoshop 2021に搭載された新機能についてご紹介します。 テーマは『ニューラルフィルター』です! ニューラルフィルターとは、Photoshopの新しいワークスペースです。 Adobe Senseiの技術を活用した機械学習を使用し、複雑な手順を必要とせず画像に様々なフィルターをかけることができます。 さっそく検証を始めましょう! 見出し Photoshop「ニューラルフィルター」を試してみた! 実際にやってみた いろいろなフィルターを試してみた |
|
|
Photoshop『ニューラルフィルター』を試してみた! |
まずは準備するもののご紹介です。 ●ニューラルフィルターを適用したい写真 今回の検証では人物写真を使用します。 手持ちの写真ではちょうどよいものが無かったので、bingo!CMS公式Facebookから拝借してきました。 |
 |
はい、ご存じ弊社代表です。 以前このニュースレターでさんざんネタ扱いしてしまったにも関わらず、海のような寛大な心で許してくれました。 なので今回もガンガン使わせてもらいます! ●Photoshop 2021 操作ウィンドウは、Photoshop 2021で写真を開き、『フィルター』>『ニューラルフィルター』で表示します。 ※Photoshop 2020以下では操作ができませんのでご注意ください! |
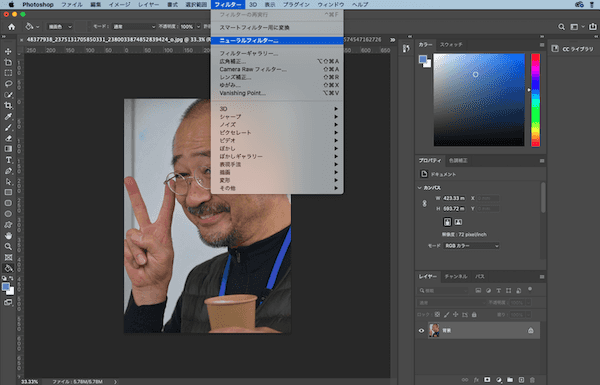 |
フィルターには、写真全体に適用するものや、人物の顔のみに適用するものなど、様々な種類があります。 現在使用できる主なフィルターは、以下URLで紹介されています。 ニューラルフィルターリストと FAQ ※Adobeのサポートページが開きます。 |
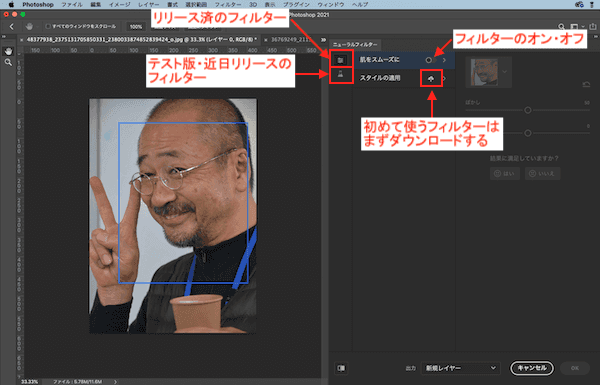 |
フィルターは、『すでにリリース済で完全に使用できるもの』『ベータ版だがテスト的に使用できるもの』『近日リリース予定で紹介のみのもの』の3つのカテゴリに分けて表示されます。 また、フィルターを初めて使用するときは、まずフィルター名の横にある雲のアイコンをクリックし、フィルターをダウンロードしておきます。 ダウンロード後は、雲のアイコンがフィルターのオン・オフボタンに変わります。 |
|
|
実際にやってみた |
それでは、実際にニューラルフィルターを適用した写真を見比べていただきましょう。 |
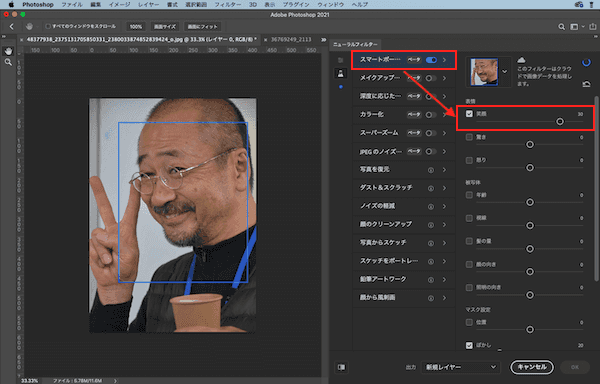 |
人物写真の場合、ニューラルフィルターを開くと、自動で顔を検出し青枠で囲みます。 試しに『スマートポートレート』というフィルターをオンにし、『笑顔』にチェック、スライドバーの位置を『30』に指定してみると…。 よもやよもや! すこし顎から首にかけて画像が潰れてしまっているものの、すでに微笑をたたえていた弊社代表の表情が、より口角が上がったニッコリ笑顔に変化しました。 |
並べてみた |
|
顔が正面を向いていない上にメガネをかけているにも関わらず、本人の心からの表情かのように加工できているのがすごいです! これがほんの数クリックで実現するとは、少し怖いくらいですね。 ちなみに、私の検証中はパソコンのモーターが唸るような負荷がかかることはありませんでした。 |
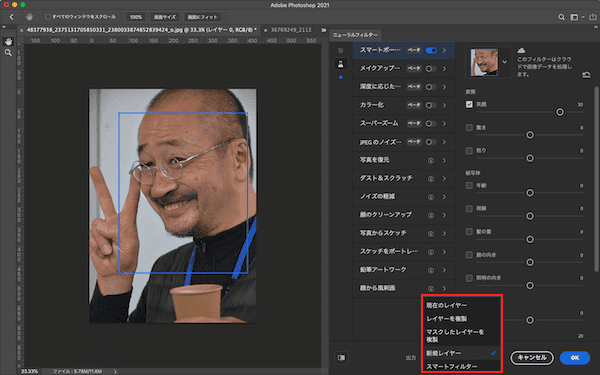 |
適用したフィルターを保存する際は、6つの形式から選択できます。 デフォルトの『新規レイヤー』を選択すると、元の画像は保持したまま、フィルターの差分のレイヤーが作成されます。 |
|
|
いろいろなフィルターを試してみた |
せっかくなので、他にも面白そうなフィルターをかけてみました! |
『肌をスムーズに』 |
|
『ぼかし』と『滑らかさ』を調整して、ニキビ跡やシミ・しわ等を目立たなくする美肌フィルターです。 まるごと隠してしまうのではなくなじませる程度なので、元の特徴を損なわず調整ができますね。 |
『スタイルの適用』 |
|
フィルターにデフォルトで登録されているイラストや絵画を元に、色調やテクスチャを『●●っぽい感じ』に加工できるフィルターです。 このサンプルでは葛飾北斎の神奈川沖浪裏を適用しましたが、和紙の質感というか、何だか紙幣っぽい感じになりましたね。 |
『メイクアップを適用』 |
|
あらかじめ、Photoshop 2021で、フィルターをかけたい人物写真(Aとします)と、メイクを参照したい人物写真(Bとします)を開いておきます。 続いて、Aにニューラルフィルターの『メイクアップを適用』をオンにして、Bを参照画像に指定すると、Aの目元と口元にBのメイクが施されるフィルター。 ちなみに、メイクの参照写真はこちらです。 |
 |
どんな風になるんだろ〜?と気軽な気持ちで試しました…が、 なかなか衝撃的なお写真が完成してしまいました。 ですが、目元と口元は見事にメイクアップ!されましたね。 お美しいです…。 |
|
|
弊社代表の七変化はいかがだったでしょうか。 ちなみに、複数の人物が写った写真に前述の『スマートポートレート』を試したところ、20人くらいの集合写真でも、ちゃんとひとりひとり顔が認識されました。 フィルターはいっぺんにかけるのではなく、ひとりひとり顔を選択して適用するイメージです。 ただ、写っている顔のサイズが小さくなると、キレイにフィルターをかけるのは難しいようで、顔の周りがもやもやしたり荒くなってしまいました。 おそらく(うすうすお気づきとは思いますが)、人物の顔にかけるフィルターに関しては、証明写真やポートレートなど、比較的表情がはっきり写っている写真に向いた機能なのだと思われます。 ですが『肌をスムーズに』などは、普段のWeb制作でも役立つフィルターだと思いますので、試してみる価値はアリそうです。 以上、ご参考になれば幸いです。 それでは! |
|
|
その他のアーカイブ
-
2022年07月06日
-
2022年06月01日
-
2022年05月11日